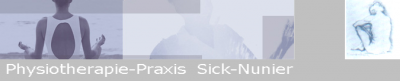Windows Installer Im Abgesicherten Modus
Weitere Informationen Weitere Informationen zum Neustarten von Windows im abgesicherten Modus finden Sie unter Advanced Startup Options (inclusive Safe Mode).
Windows installer im abgesicherten modus 4
Klicken Sie auf Start. 2. Geben Sie im Suchfeld am unteren Rand, geben Sie "' msconfig" ohne die Anführungszeichen ein und drücken Sie die Eingabetaste. 3. Es öffnet sich die Systemkonfiguration. 4. Klicken Sie auf die Registerkarte Start. 5. Setzen Sie ein Häkchen neben " Safe boot" und klicken Sie auf " Netzwerk ". Klicken Sie auf OK und starten Sie den Computer neu, wenn Sie dazu aufgefordert werden. Sobald Sie im abgesicherten Modus sind, versuchen Sie, Ihr Produkt zu installieren. Sobald die Installation abgeschlossen ist, klicken Sie auf Start, geben Sie "msconfig" in das Suchfeld ein und drücken Sie die Eingabetaste. Wählen Sie "Normaler Systemstart" auf der Registerkarte Allgemein und klicken Sie auf arten Sie den Computer, wenn Sie dazu aufgefordert werden. Dies sollte Ihr Computer in "normalen" Windows-Modus neu starten. Windows XP 1. Klicken Sie auf Ausführen 3. In das Feld Ausführen, geben Sie " msconfig' " ohne die Anführungszeichen ein und drücken Sie die Eingabetaste. Setzen Sie ein Häkchen neben " Safe boot " und klicken Sie auf " Netzwerk ".
Wie üblich, hat man dabei die Möglichkeit, den entsprechenden Schlüssel manuell über den Registriereditor einzugeben oder ein auszuführen. Im Fall des MSI kann man zusätzlich ein kostenloses Tool verwenden, das diese Aufgabe übernimmt. Unter HKLM\System\CurrentControlSet\Control\SafeBoot\Minimal\ findet sich eine Liste alle jener Services, die im abgesicherten Modus verfügbar sind, der Installer-Dienst ist standardmäßig jedoch nicht dabei. Daher richtet man dort einen neuen Schlüssel mit dem Namen MSIServer ein. Er enthält anschließend einen Schlüssel vom Typ REG_SZ und der Bezeichnung (Standard). Ihm weist man den Wert Service zu. Anschließend lassen sich Programme über die Systemsteuerung sofort entfernen, ein Neustart ist dafür nicht erforderlich. Eintrag über hinzufügen Alternativ fügt man folgende Zeilen in eine Textdatei ein, die man beispielsweise unter dem Namen speichert und dann durch Doppelklick startet: Windows Registry Editor Version 5. 00 [HKEY_LOCAL_MACHINE\SYSTEM\CurrentControlSet\Control\SafeBoot\Minimal\MSIServer] @="Service" Installer mit Free Tool zulassen Am bequemsten lässt sich diese Aufgabe mit SafeMSI erledigen.
Das kostenlose Tool besteht nach dem Entpacken des ZIP-Archivs nur aus einer ausführbaren Datei, die nicht installiert werden muss. Voraussetzung für den Download ist natürlich, dass man den abgesicherten Modus mit Netzwerktreibern gewählt hat oder das Tool über einen USB-Stick auf den Problem-PC bringt. SafeMSI trägt den genannten Schlüssel ohne Rückfrage in die Registry ein. Wieder entfernen kann es ihn nicht, das müsste man über den Registrier-Editor manuell machen. Aber dazu gibt es eigentlich keinen Grund.
Im abgesicherten Modus kann man keine MSI Pakete (Treiber) installieren, da der MSIServer nicht verfügbar ist. Um diesen verfügbar zu machen, einfach folgendes durchführen: Starten Sie den PC im abgesicherten Modus öffnen sie ein command Fenster. Start -> Ausführen -> Cmd Geben Sie folgenden Befehl im command Fenster ein: REG ADD HKLM\SYSTEM\CurrentControlSet\Control\SafeBoot\Minimal\MSIServer /VE /T REG_SZ /F /D "Service" wenn der Befehl erfolgreich akzeptiert wurde, kann man den MSIServer wie folgt starten: net start msiserver Nicht vergessen: Have Fun
Nachdem Sie im abgesicherten Modus sind, versuchen Sie, Ihr Produkt zu installieren. Nachdem die Installation abgeschlossen ist, klicken Sie auf Start, Ausführen und geben Sie "msconfig" in das Feld Ausführen klicken Sie erneut und drücken Sie die Eingabetaste. Wählen Sie "Normaler Systemstart" auf der Registerkarte Allgemein und klicken Sie auf OK. Starten Sie den Computer, wenn Sie dazu aufgefordert werden. Dies sollten Sie den "normalen" Windows-Betrieb zurückbringen Attachments Haben Sie Fragen? Anfrage einreichen
Normalerweise ist es nicht möglich den Windows-Installer-Dienst im abgesicherten Modus zu starten, per Standard ist dieser inaktiv in dieser Betriebsart. Allerdings wird dieser oft benötigt um z. B. Anwendungen, "wiederspenstige" Virenscanner oder so manchen Treiber zu de-/installieren, was im Normalbetrieb nicht gelingt. Mit einem kurzen Eingriff in die Registry bzw. einfacher geht's durch das Ausführen von 1-2 Befehlen, klappt das Starten des Dienstes: Abgesicherter Modus: REG ADD "HKLM\SYSTEM\CurrentControlSet\Control\SafeBoot\Minimal\MSIServer" /VE /T REG_SZ /F /D "Service" Abgesicherter Modus mit Netzwerktreibern: REG ADD "HKLM\SYSTEM\CurrentControlSet\Control\SafeBoot\Network\MSIServer" /VE /T REG_SZ /F /D "Service" Windows-Installier-Dienst starten: net start msiserver Damit geht in Sachen de-/installieren schon einiges, aber leider nicht alles. Helfen tut's aber. The Windows Club – How to make Windows Installer work in Safe Mode Schon immer Technik-Enthusiast, seit 2001 in der IT tätig und seit über 10 Jahren begeisterter Blogger.
- Betriebswirtschaftslehre (B.A.) an der Hochschule Fresenius studieren
- Windows installer im abgesicherten modus 8
- Finger knacken gesund
- Windows installer im abgesicherten modus 5
- Windows installer im abgesicherten modus 9
- [KB2098] Windows Installer Dienst läuft nicht im abgesicherten Modus
- Fanatec Clubsport Pedale V3 - Sim Racing Technik (Lenkräder, Rigs, etc.) - GTR4u.de
- Krefeld pur 2017
- Ar in Quadratmeter umrechnen - Fläche online konvertieren
- Auf den Windows Installer-Dienst konnte nicht zugegriffen werden | Microsoft Docs
- Windows installer im abgesicherten mods.mybb
- Unfallwagen aus usa.org
*** Bitte laden Sie sich die folgende Datei: Diese Datei ist eine ZIP-Datei mit zwei Registrierungsschlüssel. Die 2 Tasten sind für den Windows Installer-Dienst und der Dienst Protexis, die unseren Produkten für die Aktivierung benutzen. Sobald Sie die Datei heruntergeladen haben und den Inhalt extrahiert haben, doppelklicken Sie auf die zwei Dateien, um die Änderungen in Ihren Windows-Registrierung hinzuzufügen. Jede Datei sollte einer Meldung bringen, dass es erfolgreich in der Registrierung hinzugefügt war. Nur Windows XP Wenn Sie Windows XP verwenden, installieren Sie bitte die neueste Version des Windows Installer-(4, 5) von hier: Danach Sie der Windows Installer aktualisiert haben, starten Sie der Rechner NICHT erneut. Stellen Sie sicher, das Sie die Option wählen, später neu zu starten Starten im abgesicherten Modus Wenn alle oben genannten Schritte abgeschlossen sind, müssen Sie Ihren Computer im abgesicherten Modus mit Netzwerkunterstützung laden. Um dies zu tun, müssen Sie folgendermaßen vorgehen: Windows Vista/7 1.
(Der Screenshot für diesen Schritt ist unten aufgeführt). Aktivieren Sie auf der Registerkarte Dienste das Kontrollkästchen neben Windows Installer. (Der Screenshot für diesen Schritt ist unten aufgeführt). Klicken Sie auf OK, und klicken Sie dann auf neu starten, um den Computer neu zu starten. (Der Screenshot für diesen Schritt ist unten aufgeführt). Installieren Sie Office erneut. Wenn Sie zur Eingabe des Product Keys aufgefordert werden, geben Sie den Product Key ein, und klicken Sie dann auf weiter. Office wird installiert, und Sie werden beim Start der Programme nicht zur Eingabe des Product Keys aufgefordert. Methode 2: Erneutes Registrieren von Windows Installer Wichtig Dieser Abschnitt, diese Methode bzw. diese Aufgabe enthält eine Beschreibung der Schritte zum Bearbeiten der Registrierung. Durch die falsche Bearbeitung der Registrierung können schwerwiegende Probleme verursacht werden. Daher ist es wichtig, bei der Ausführung der folgenden Schritte sorgfältig vorzugehen. Für zusätzlichen Schutz sichern Sie die Registrierung, bevor Sie sie ändern.