Iphone 6 Mit Icloud Synchronisieren
- Icloud mit windows
- Acalendar mit outlook synchronisieren
- Wie übertrage ich "Auf meinem iPhone" Notizen in iCloud?
Check: Sie können über iPhone oder iPad den Speicherplatz in der iCloud verwalten oder überprüfen. Im Bild sehen die unverändert zu iOS 5 vorhandenen iCloud-Optionen von iOS 6. Wem 5 GByte nicht ausreichen, dem bietet Apple die Möglichkeit den Speicherplatz zu erhöhen, natürlich kostenpflichtig. So kosten 10 GByte zusätzlich Euro im Jahr, 20 GByte zusätzlich 32 Euro pro Jahr und schließlich 50 GByte zusätzlich, also insgesamt dann 55 GByte Speicherplatz in der Cloud 80 Euro im Jahr. Den Kauf des zusätzlichen Speicherplatzes erledigen Anwender am einfachsten direkt im iPhone oder iPad über Einstellungen\iCloud\Speicher&Backup. Dort sehen Sie den aktuell verfügbaren Speicherplatz und können zusätzliche Kapazität erwerben. Arbeiten Sie mit einem Windows-Computer, dann können Sie den Kauf auch über das Tool Systemsteuerung iCloud von Apple erledigen. Immer mehr Apps bringen eine iCloud-Unterstützung mit sich und speichern Daten direkt in der Cloud. Dabei müssen Sie aber die Synchronisierung berücksichtigen.
Icloud mit windows
Schritt 7. Überprüfen Sie Ihren iCloud Speicher Sie können Ihren iCloud Speicher mit den folgenden Schritten überwachen: • Gehen Sie auf dem Homebildschirm in die Einstellungen. • Öffnen Sie iCloud. • Öffnen Sie Speicher. • Öffnen Sie Speicher verwalten. Sie werden den Speicher, der von Ihren Backups eingenommen wird, sehen. Sie können Backups für das iPhone löschen, für die Sie keinen Nutzen mehr haben, wenn Sie Speicherplatz schaffen wollen. • Optional: Sie können auch iCloud Backups Ihrer iPhone-Daten an- und ausschalten. Abgesehen vom Synchronisieren des iPhones mit der iCloud, können Sie Ihr iPhone auch auf der iCloud sichern. Es gibt viele Methoden, die Ihnen dabei helfen, Ihr iPhone über WLAN zu synchronisieren, indem Sie Ihr iPhone einfach mit einem WLAN-Netzwerk verbinden. Sie können Ihr iPhone automatisch oder manuell über WLAN mit iTunes synchronisieren. Sie wählen Ihre Einstellungen für das WLAN-Synchronisieren genauso, wie Sie es für die Synchronisation per USB-Kabel tun. Um das WLAN-Synchronisieren einzuschalten, muss Ihr iPhone mit Ihrem Computer verbunden sein.
Die Notizen am iPhone, iPad und iPod Touch werden anders als Kontakte nicht automatisch in iCloud hinzugefügt. Selbst dann, wenn Sie die Synchronisation Ihrer iPhone Notizen mit iCloud aktivieren, werden Ihre alten iPhone Notizen nicht automatisch in Ihren iCloud Account übertragen. Dieser Einschränkung von Apple lässt sich jedoch überlisten und wir zeigen Ihnen, wie Sie "Auf meinem iPhone" Notizen von iPhone, iPad oder iPod Touch in iCloud übertragen können. Bitte beachten Sie, dass diese Funktion seit iOS 9. 3. bzw. der Version 1. 200 von CopyTrans Contacts nicht mehr verfügbar ist. Ihre iCloud Notizen können Sie jedoch weiterhin direkt auf bearbeiten und dort auch manuell neue Notizen hinzufügen. iPhone Notizen werden nicht mit iCloud synchronisiert Wenn Sie Ihre alten iPhone Notizen in iCloud übertragen möchten, hilft das Aktivieren der Synchronisation mit iCloud leider nicht. Das hätte nur zur Folge, dass auf Ihrem iPhone/iPad dann die verschiedenen Notiz Accounts namens "Auf meinen iPhone" bzw. "Auf meinem iPad" und der Account "iCloud" erscheint.
Um die Synchronisation der iCloud Notizen auf Ihrem iPhone zu aktivieren gehen Sie am iDevice zu "Einstellungen – iCloud – Notizen" und schalten dort die Notizen ein. Um dann festzulegen in welchem Account die neu erstellten Notizen gespeichert werden sollten, gehen Sie zu Notizen > Accounts und wählen dort nun "iCloud" oder "Auf meinem iPhone". Wie übertrage ich nun "Auf meinem iPhone" Notizen in die iCloud? Falls Sie CopyTrans Contacts noch nicht installiert haben, können Sie es jederzeit von folgender Seite herunter laden: iPhone Notizen in iCloud übertragen Installieren Sie das Programm. Sollten Sie Hilfe beim Installieren brauchen, folgen Sie bitte diesem Link: Installation der CopyTrans Programme Starten Sie bitte CopyTrans Contacts und verbinden Sie das iPhone mit dem Computer. Im Hauptfenster von CopyTrans Contacts navigieren Sie zu Mehr > Cloud Setup Klicken Sie auf "Neue Verbindung" und klicken auf "iCloud". Als nächstes geben Sie Ihre iCloud-Daten ein und fügen Sie Ihren iCloud Account hinzu.
Acalendar mit outlook synchronisieren
Sobald das WLAN-Synchronisieren angeschaltet ist, können Sie Ihr iPhone synchronisieren, wann immer es im gleichen WLAN-Netzwerk wie Ihr Computer ist. Um das Synchronisieren via WLAN zu aktivieren: Schritt 1. Verbinden Sie Ihr iPhone mit Ihrem Computer. Schritt 2. Öffnen Sie iTunes. Klicken Sie unter GERÄTE auf Ihr iPhone und dann auf Übersicht. Schritt 3. Wählen Sie "Mit diesem iPhone über WLAN synchronisieren". Schritt 4. Entfernen Sie die Verbindung zwischen iPhone und Computer. Schritt 5. Nachdem Sie die Verbindung entfernt haben, erscheint Ihr iPhone weiterhin im iTunes-Fenster (unter GERÄTE, solange Sie nicht auf den Auswerfen -Button klicken. Wenn Sie den Auswerfen -Button anklicken, wird Ihr iPhone zwar aus dem iTunes-Fenster entfernt, aber das Synchronisieren via WLAN bleibt angeschaltet. Ihr iPhone erscheint wieder im iTunes-Fenster, wenn Sie das nächste mal iTunes öffnen.

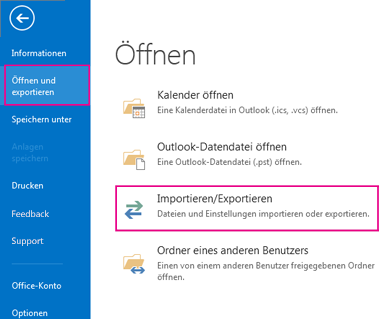
Schließen Sie "Cloud Setup" und klicken Sie auf die Notizen links in der Seitenleiste. Nun sehen Sie Ihre "Auf meinem iPhone" Notizen und die Notizen aus dem iCloud Account. Letztere werden mit einem Wölkchen gekennzeichnet. Wählen Sie eine "Auf meinem iPhone" Notiz aus und kopieren Sie diese mit "STRG+C" aus CopyTrans Contacts. Melden Sie sich nun bei iCloud an und klicken auf die Notizen. Um eine neue Notiz hinzuzufügen klicken Sie auf das "+" Zeichen rechts oben. Eine neue, leere Notiz wird erstellt. Fügen Sie nun einfach den vorab kopierten Text mit der Tastenkombination "STRG+V" ein. Schon haben Sie Ihre "Auf meinem iPhone" Notiz in iCloud übertragen. Wiederholen Sie den Vorgang mit den anderen Notizen, die Sie in iCloud übertragen möchten.
Wie übertrage ich "Auf meinem iPhone" Notizen in iCloud?
Erst, wenn Sie iCloud aktivieren, eine ID hinterlegen und festlegen, was der Dienst synchronisieren soll, tauschen iOS-Geräte Daten aus. Nach dem Aufrufen der Optionen legen Sie zunächst Ihre Apple-ID fest, mit der Sie sich an iCloud identifizieren. Als Nächstes aktivieren Sie, welche Daten Sie zu iCloud synchronisieren wollen. Alle iOS-Endgeräte, die Sie einsetzen, können Sie über diesen Weg mit den gleichen Daten synchron halten. Aktivieren Sie einen bestimmten Bereich, zum Beispiel Kontakte oder den Kalender, müssen Sie unter bestimmten Umständen auswählen, ob Sie Daten zusammenführen, auf dem iPhone beziehungsweise iPad ersetzen, oder auf dem Gerät behalten wollen. Hier ist besondere Vorsicht geboten, da Sie durch eine falsche Auswahl schnell Daten verlieren. Vor allem die Synchronisierung von Kontakten ist eine recht komplexe Angelegenheit und erfordert einiges an Vorarbeit, doch dazu später mehr. iCloud verwenden Mit iOS 5 hält der neue Menüpunkt iCloud Einzug. iCloud verwenden Hier können Sie festlegen, welche Daten Sie synchronisieren möchten.
iCloud, die von Apple entwickelt wurde, bietet Online-Speicherplatz für Apple-Nutzer, um Daten mit der Cloud zu synchronisieren. Mit Hilfe der selben Apple-ID haben Sie überall und jederzeit einfachen Zugriff auf Ihre Daten. Wenn Sie ein iPhone nutzen, möchten Sie vielleicht wissen, wie Sie Ihr iPhone mit der iCloud synchronisieren. In diesem Artikel hier wollen wir Ihnen die Schritte aufzeigen, mit denen Sie Ihr iPhone mit der iCloud synchronisieren können. Teil 1: Einfache Schritte zum Synchronisieren des iPhones mit der iCloud Teil 2: Weiterführend: Synchronisieren des iPhones per WLAN Schritt 1. Gehen Sie auf dem Homebildschirm in die Einstellungen und wählen Sie iCloud. Schritt 2. Wählen Sie Account und geben Sie Ihre Apple-ID und das dazugehörige Passwort ein. Wenn Sie keine Apple-ID haben, müssen Sie eine erstellen, um sich anzumelden. Schritt 3. Stellen Sie jetzt den iCloud Speicherplan ein. Anfangs bekommen Sie automatisch kostenlose 5GB iCloud Speicher zur Verfügung gestellt, was ausreichend ist, wenn Sie ein neues iPhone synchronisieren wollen.

Mit Apples iCloud lassen sich Daten zwischen verschiedenen Geräten mit iOS 5 oder iOS 6 synchron halten. Ganz unproblematisch ist der Dienst allerdings nicht. Insbesondere bei der Synchronisation von Kontakten, Terminen und Mails gilt es einige Punkte zu beachten, sonst droht Datenverlust. Mit dem iCloud-Dienst synchronisieren Sie Kalender, Kontakte, Fotos, E-Mails, Videos, Musik, Erinnerungen, Notizen sowie gespeicherte Dokumente. Für jede Apple-ID stehen auf diesem Weg 5 GByte-Datenplatz zur Verfügung, die aber für alle Apple-Geräte ausreichen müssen. In diesem Speicherplatz werden allerdings keine Lieder eingerechnet, die über den App-Store gekauft wurden. Musik, die Sie mit einem Apple-Konto kaufen, ist automatisch über iCloud auf allen anderen Ihrer Apple-Geräte verfügbar. Der Fotostream in iOS 5 und iOS 6 wird beim Speicherplatz ebenfalls nicht berücksichtigt, da dieser Fotos nicht dauerhaft sichert, sondern nur über einen begrenzten Zeitraum anderen Geräten zur Verfügung stellt.
- Besitzer einer Domain ausfindig machen - so geht's - CHIP
- Iphone 6 mit icloud synchronisieren pc
- ICloud: Kontakte synchronisieren - so geht's - CHIP
- Iphone 6 mit icloud synchronisieren login
- Icloud mit pc
- ALDI SÜD - Filialen und Öffnungszeiten